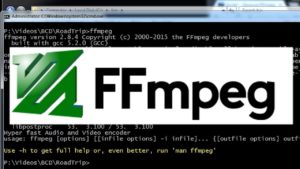Просадка FPS WAR THUNDER 2022: РЕШЕНИЕ ЕСТЬ!
Среднее прочтение 1 мин.
Как исправить низкий FPS в War Thunder [Советы 2022 года]
В последнее время многие игроки жалуются на низкий FPS в War Thunder после нового обновления. Если вас также беспокоит эта надоедливая проблема, не волнуйтесь. Прочтите это руководство, чтобы узнать, как легко и быстро это исправить!
Исправления, чтобы попробовать:
Вы не можете попробовать их все; просто просматривайте список, пока не найдете тот, который поможет.
Исправление 1 — Используйте выделенный графический процессор
Если вы приобрели высококлассную графическую карту для своего ПК, но по-прежнему видите значительное падение FPS в War Thunder, скорее всего, выделенный графический процессор не используется, и вам следует выбрать его вручную, чтобы удовлетворить графические потребности компьютера. Вот как:Если у вас вообще нет выделенного графического процессора, вы можете сразу перейти к Fix 2 .
1) Щелкните правой кнопкой мыши любое пустое место на рабочем столе и выберите Панель управления NVIDIA .

2) Щелкните Параметры 3D > Управление параметрами 3D на левой панели.

3) Перейдите на вкладку « Настройки программы » и выберите War Thunder из выпадающего списка. Затем выберите Высокопроизводительный процессор NVIDIA .

Если у вас есть выделенная графическая карта AMD и вы надеетесь, что War Thunder будет работать с ней, обратитесь к официальному руководству здесь: Как настроить переключаемую графику с помощью настроек Radeon .
Проверьте, как War Thunder работает с выделенным графическим процессором. Если низкий FPS остается, вы можете перейти к следующему исправлению.
Исправление 2 — Обновите графический драйвер
Проблема низкого FPS в War Thunder может быть вызвана устаревшим или неисправным графическим драйвером. Чтобы добиться плавного и оптимального игрового процесса, вам следует регулярно обновлять графический драйвер.
Это можно сделать двумя способами: вручную или автоматически .
Вариант 1. Обновите графический драйвер вручную.
Производители видеокарт постоянно обновляют драйверы. Чтобы получить их, вам нужно перейти на их веб-сайты, такие как AMD и NVIDIA , затем найти драйверы, соответствующие вашей версии Windows (например, 32-разрядной версии Windows), и загрузить драйвер вручную.
После загрузки правильных драйверов для вашей системы дважды щелкните загруженный файл и следуйте инструкциям на экране, чтобы установить драйвер.
Вариант 2. Автоматическое обновление графического драйвера.
Если у вас нет времени, терпения или навыков работы с компьютером для обновления графического драйвера вручную, вы можете сделать это автоматически с помощью Driver Easy .
Driver Easy автоматически распознает вашу систему и найдет для нее правильные драйверы. Вам не нужно точно знать, какая система работает на вашем компьютере, вам не нужно рисковать загрузкой и установкой не того драйвера, и вам не нужно беспокоиться об ошибке при установке.
Вы можете автоматически обновлять драйверы с помощью БЕСПЛАТНОЙ или профессиональной версии Driver Easy. Но с версией Pro это занимает всего 2 клика:
1) Загрузите и установите Driver Easy.
2) Запустите Driver Easy и нажмите кнопку « Сканировать сейчас» . Затем Driver Easy просканирует ваш компьютер и обнаружит проблемные драйверы.

3) Нажмите кнопку « Обновить » рядом с помеченным графическим драйвером, чтобы автоматически загрузить правильную версию этого драйвера, затем вы можете установить его вручную (вы можете сделать это с БЕСПЛАТНОЙ версией).
Или нажмите « Обновить все » , чтобы автоматически загрузить и установить правильные версии всех отсутствующих или устаревших драйверов в вашей системе. (Для этого требуется версия Pro , которая поставляется с полной поддержкой и 30-дневной гарантией возврата денег. Вам будет предложено выполнить обновление, когда вы нажмете « Обновить все » .)

Версия Pro Driver Easy поставляется с полной технической поддержкой.
Если вам нужна помощь, обратитесь в службу поддержки Driver Easy по адресу support@drivereasy.com .
Запустите игру в War Thunder, чтобы протестировать обновленный графический драйвер. Если это не помогло уменьшить падение FPS, попробуйте следующее исправление ниже.
Исправление 3 — закройте ненужные приложения
Хотя вы, возможно, не знаете, приложения, работающие в фоновом режиме, будут потреблять большую часть ваших системных ресурсов и отображать War Thunder с низким FPS. Итак, чтобы ваша игра работала без перебоев, вы можете закрыть все ненужные приложения перед тем, как начать игру.
1) Щелкните правой кнопкой мыши панель задач и выберите « Диспетчер задач » .

2) Щелкните правой кнопкой мыши приложение, которое хотите закрыть, и выберите Завершить задачу .

Не закрывайте программы, с которыми вы не знакомы, так как они могут иметь решающее значение для работы вашего компьютера.
Теперь, когда вы оставили открытым только War Thunder, все должно работать максимально гладко. Если и это исправление не помогло, перейдите к следующему способу.
Исправление 4 — Измените план питания вашего компьютера
Windows по умолчанию настроила ваш компьютер на сбалансированный план питания. С этим параметром проблем нет, но если вы постоянно сталкиваетесь со снижением игровой производительности, например, с падением FPS, вам следует настроить параметры питания.
1) На клавиатуре одновременно нажмите клавишу с логотипом Windows и R , чтобы вызвать окно «Выполнить». Затем введите control в поле и нажмите OK .

2) Выберите « Мелкие значки » в раскрывающемся меню рядом с «Просмотр» и нажмите « Электропитание» .

3) Нажмите Высокая производительность .

Перезагрузите компьютер, чтобы изменения вступили в силу. Затем запустите War Thunder, чтобы проверить, остались ли падения FPS. Если да, ниже приведены еще два исправления.
Исправление 5 — Настройте параметры графики в игре.
Высокие или сверхвысокие настройки графики иногда не дадут вам желаемого визуального эффекта, но ухудшат производительность игры, особенно если ваша установка едва превышает минимальные требования. Если да, то само решение — понизить настройки.
1) Откройте War Thunder. Затем щелкните значок шестеренки , чтобы войти в меню настроек.

2) Отключите вертикальную синхронизацию . Затем установите для каждого параметра в разделе « Дополнительные настройки » самое низкое значение, как показано на рисунке ниже.

После этих настроек снова сыграйте в War Thunder и посмотрите, улучшится ли FPS. Если да, вы можете немного поднять настройки, пока не найдете наилучшую комбинацию, которая работает. Если нет, обратитесь к последнему исправлению.
Исправление 6 — Переустановите War Thunder
Если ни один из вышеперечисленных методов вам не помог, вам следует подумать о переустановке игры на случай возникновения серьезных проблем.
1) Запустите Steam и перейдите на вкладку « Библиотека ».

2) Щелкните правой кнопкой мыши War Thunder в списке игр и выберите « Удалить » .

3) Нажмите Удалить для подтверждения.
После завершения удаления выйдите из Steam. Также необходимо удалить оставшиеся файлы игры.
4) На клавиатуре одновременно нажмите клавишу с логотипом Windows и E , чтобы открыть проводник. Затем вставьте C:\Program Files (x86)\Steam\steamapps\common в адресную строку и нажмите Enter .

5) Щелкните папку War Thunder и нажмите Удалить .
Переустановите War Thunder из Steam еще раз, и вновь установленная игра не будет иметь проблем с низким FPS.